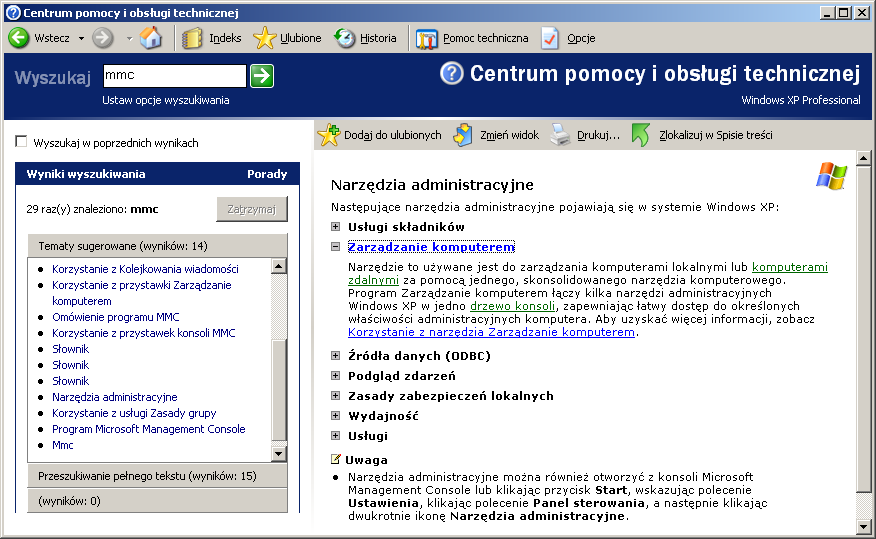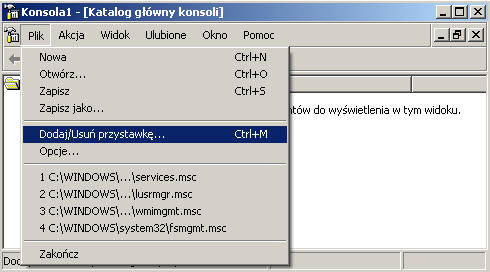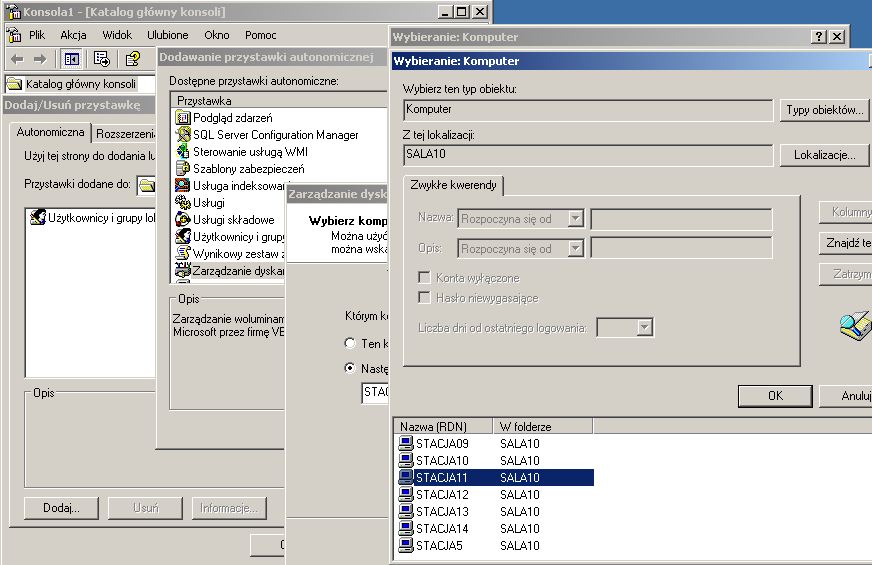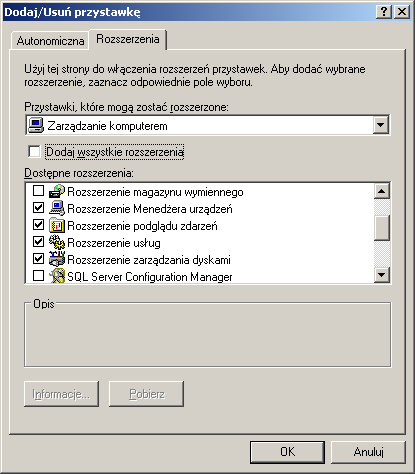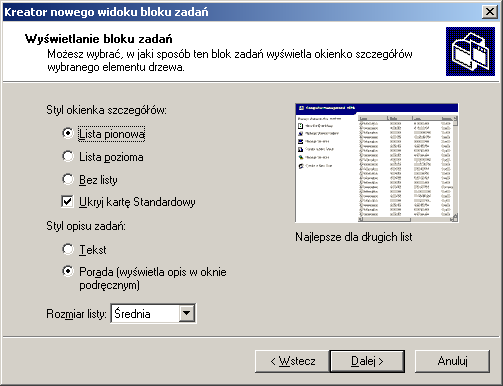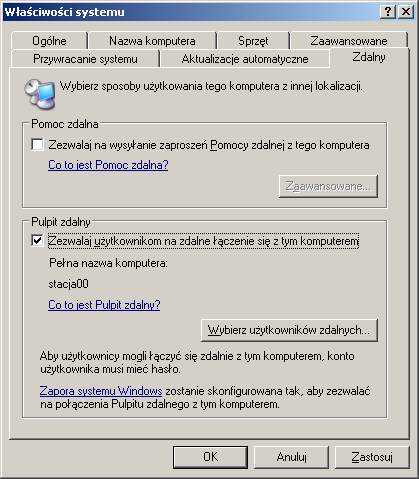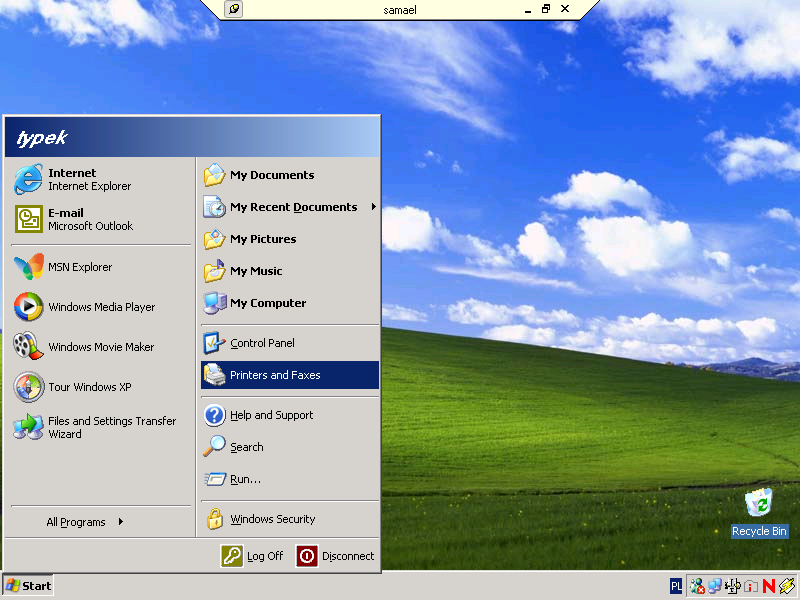T: Narzędzia administracyjne Windows w technologii NT.
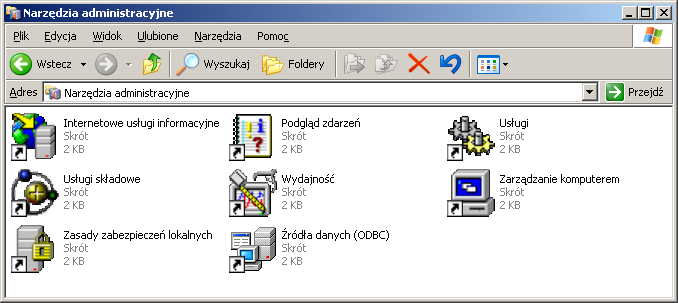 Administracja systemem obejmuje wykonywanie szeregu czynności związanych z konfiguracją i utrzymaniem systemu. Konieczne do sprawnego działania systemu jest czuwanie nad jego funkcjonalnością i ewentualne naprawianie zaistniałych błędów. Osoba wykonująca powinności administracyjne musi posiadać konto użytkownika należące do grupy administratorzy, ponieważ tylko takie konto pozwala na wykonywanie wszystkich niezbędnych czynności oraz wykorzystać niezbędne narzędzia.
Administracja systemem obejmuje wykonywanie szeregu czynności związanych z konfiguracją i utrzymaniem systemu. Konieczne do sprawnego działania systemu jest czuwanie nad jego funkcjonalnością i ewentualne naprawianie zaistniałych błędów. Osoba wykonująca powinności administracyjne musi posiadać konto użytkownika należące do grupy administratorzy, ponieważ tylko takie konto pozwala na wykonywanie wszystkich niezbędnych czynności oraz wykorzystać niezbędne narzędzia.
Zestaw zaawansowanych narzędzi do zarządzania systemem Windows znajdziemy w Panelu sterowania w grupie Narzędzia administracyjne.
Wśród domyślnych narzędzi administracyjnych w systemach Windows XP Pro wyróżniamy:
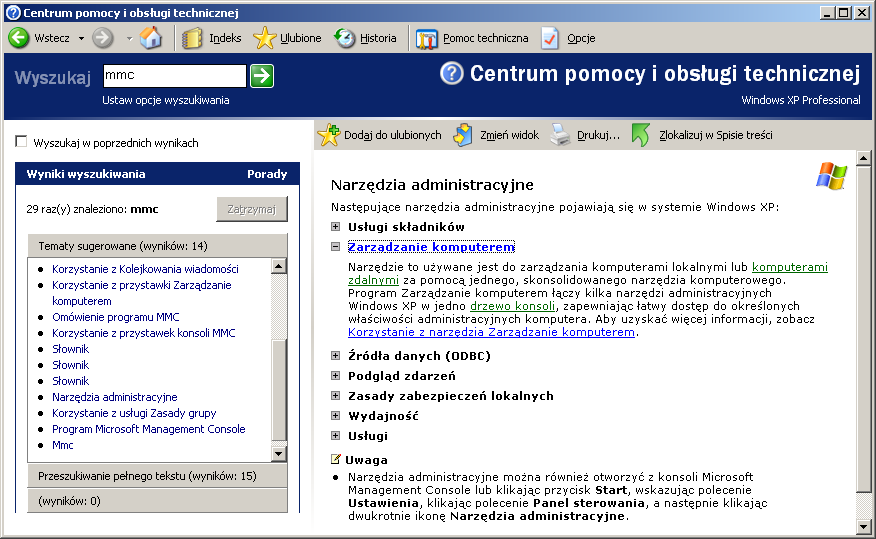
- Zarządzanie komputerem,
- Zasady zabezpieczeń lokalnych,
- Usługi,
- Podgląd zdarzeń,
- Wydajność.
Zadanie1:
Odszukaj w systemowym Centrum pomocy i obsługi technicznej informacje na temat Narzędzi administracyjnych. Zapisz w zeszycie przedmiotowym krótki opis dostępnych narzędzi.
Aby maksymalnie, jak to tylko możliwe, ułatwić administrowanie systemem operacyjnym oraz aplikacjami i usługami w systemie Windows XP,
wszystkie „niezbędne czynności administracyjne” można wykonać za pomocą jednego programu, konsoli MMC (ang. Microsoft Management Console).
Zadanie2:
Odszukaj w systemowej Pomocy i obsłudze technicznej informacje na temat programu MMC.
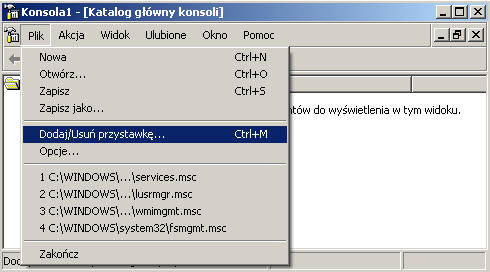
Program Microsoft Management Console służy do tworzenia, zapisywania i otwierania narzędzi administracyjnych (nazywanych konsolami MMC),
które zarządzają sprzętem, oprogramowaniem i składnikami sieciowymi systemu Windows.
MMC to aplikacja, która samodzielnie nie służy do wykonywania jakichkolwiek zadań, jest ona jednak jednolitym środowiskiem, do którego można dodawać różne programy administracyjne w postaci tzw. przystawek i tworzyć dzięki temu konsole administracyjne. Konsola administracyjna to, zapamiętany w postaci pliku, zbiór ustawień programu MMC, który możemy przenosić z jednego komputera na inny. Korzystając z odpowiednio skonfigurowanych konsoli użytkownik może zarządzać komputerem lokalnym oraz innymi komputerami w sieci, włączając w to serwery. Jedynym ograniczeniem jest dostępna lista
przystawek. Istnieje szereg predefiniowanych konsoli służących do wykonywania określonych czynności, więc możliwe jest zarządzanie Windows XP bez znajomości tworzenia własnych konsoli. Dostęp do większości konsoli predefiniowanych można uzyskać przez otwarcie grupy programów Narzędzia administracyjne z Panelu sterowania. Tworzenie własnych konsoli ułatwia i przyspiesza dostęp do najczęściej wykorzystywanych podczas pracy narzędzi. W tym rozdziale opiszemy ogromne możliwości, jakie daje korzystanie z personalizowanych konsoli administracyjnych.
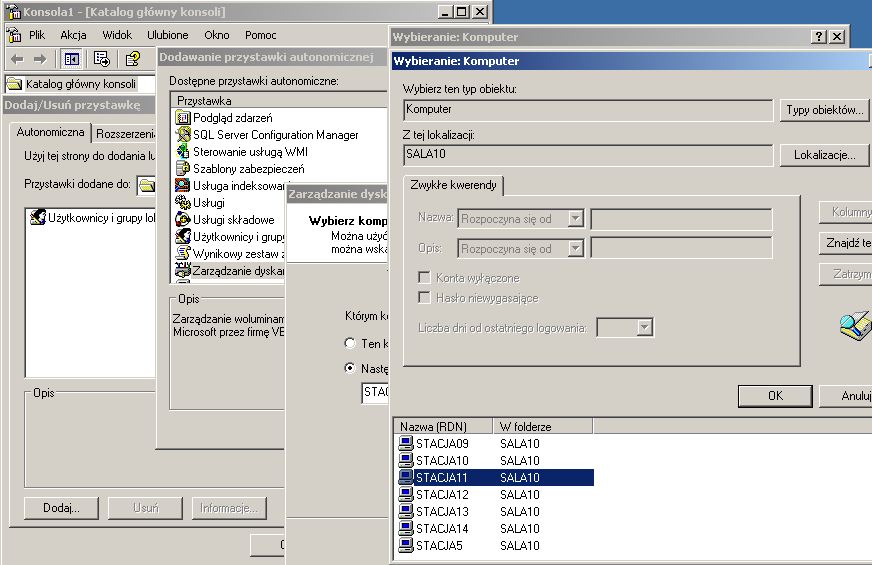
Dodawanie przystawek do nowej konsoli
Proces tworzenia nowych konsoli polega na uruchomieniu narzędzia MMC i dodaniu odpowiednich przystawek oraz skonfigurowaniu opcji zgodnie z potrzebami. Aby stworzyć nową konsolę:
- Kliknij menu Start.
- Wybierz Uruchom…
- W oknie Uruchamianie wpisz MMC i zatwierdź przyciskiem OK.
Na ekranie pojawi się pusta konsola MMC. Jest to punkt wyjściowy do jej dalszej konfiguracji. Okno konsoli jest podzielone pionowo na dwie części - użytkownik może również korzystać z menu oraz paska narzędzi. W lewej części okna znajduje się drzewo konsoli, w którym jest wyświetlana w postaci drzewa, lista dostępnych narzędzi. Prawa część to okno szczegółów, w którym wyświetlane są wybrane obiekty oraz ich właściwości. Następną czynnością, jaką
należy wykonać jest dodanie przystawek.
- W menu Plik wybierz Dodaj/Usuń przystawkę…
- W oknie Dodaj/Usuń przystawkę kliknij przycisk Dodaj…
Na ekranie pojawi się okno Dodawanie przystawki autonomicznej wraz z listą dostępnych przystawek oraz krótkim opisem każdej z nich. Lista ta może się różnić na poszczególnych komputerach, ponieważ zależy od zainstalowanych aplikacji oraz narzędzi administracyjnych. Twórcy niektórych programów wykorzystują konsolę MMC do zarządzania własnym programem dodając odpowiednią przystawkę. W takiej sytuacji po instalacji aplikacji pojawi się na liście dostępnych przystawek nowa pozycja. Różnice mogą również być wynikiem zainstalowania w systemie Windows XP narzędzi administracyjnych serwera Windows 2003. Jest to pakiet przystawek służących do konfiguracji i zarządzania sprzętem, oprogramowaniem i składnikami sieciowymi systemu Windows 2003.
- Wybierz przystawkę, która Cię interesuje i kliknij Dodaj.
W przypadku niektórych przystawek może pojawić się dodatkowe okno konfigurujące opcje wybranej przystawki. Jeśli tak się stanie, wybierz odpowiednie parametry działania przystawki.
- Kliknij Zamknij, aby zamknąć okno dodawania przystawek.
Aby zapamiętać ustawienia konsoli, wybierz menu Plik i kliknij Zapisz lub w celu podania innej nazwy Zapisz jako… Wybierz lokalizację dla pliku konsoli i wpisz odpowiednią nazwę. Windows XP domyślnie proponuje jako lokalizację folder Narzędzia administracyjne należący do menu Start aktualnie zalogowanego użytkownika. Jeśli lokalizacja zostanie zaakceptowana, aby uruchomić zapisaną konsolę, należy mieć włączone wyświetlanie w menu Start Narzędzi administracyjnych.
Dobrym zwyczajem jest nazywanie konsoli zgodnie z jej przeznaczeniem. Np. Zarządzanie użytkownikami, Zasoby i udostępnianie. Należy
pamiętać, że konsola może być używana przez jej właściciela lub innego użytkownika. Jeżeli za administrowanie komputerami w sieci odpowiedzialnych jest kilka osób, główny administrator może, rozdzielając zadania, utworzyć odpowiednie konsole i przekazać swoim współpracownikom w postaci plików z rozszerzeniem *.msc.
Tryby pracy konsoli
Każda konsola może być zapisana w jednym z czterech trybów pracy. Każdy z trybów definiuje opcje dostępu do konsoli. Oto krótka charakterystyka trybów pracy:
- Tryb autorski - Zezwala użytkownikowi na pełny dostęp do funkcji konsoli MMC. Użytkownik może dodawać przystawki, tworzyć nowe okna, edytować parametry pracy przystawek.
- Tryb użytkownika - pełny dostęp - Daje użytkownikowi pełny dostęp do konsoli, lecz nie pozwala na dodawanie i usuwanie przystawek oraz zmianę właściwości. Wszystkie pozostałe funkcje są włączone.
- Tryb użytkownika - ograniczony dostęp wiele okien - Pozwala na dostęp wyłącznie do tych obszarów drzewa konsoli, które były widoczne w momencie zapisywania konsoli, tworzenie nowych okien. Możliwość zamykania istniejących okien jest niedostępna.
- Tryb użytkownika - ograniczony dostęp, jedno okno - Ustawienie najbardziej restrykcyjne, różni się od poprzedniego dodatkowym ograniczeniem w postaci braku możliwości tworzenia dodatkowych okien.
Domyślnie konsola jest zapisywana w trybie autorskim. Nie ma potrzeby zmieniać trybu pracy, jeżeli z konsoli będzie korzystał jej autor. Natomiast, gdy konsola jest tworzona dla współpracownika, należy się zastanowić nad zastosowaniem odpowiedniego trybu użytkownika. Aby zmienić tryb
konsoli, należy:

- Z menu Plik wybierz Opcje…
- Na karcie Konsola z listy rozwijalnej Tryb konsoli wybierz odpowiedni tryb.
- Gdy zostanie wybrany inny tryb niż Tryb autorski, uaktywnią się dwa pola wyboru.
- Aby wyłączyć możliwość zapisywania ustawień konsoli, zaznacz pole wyboru Nie zapisuj zmian w tej konsoli.
- Gdy pole wyboru Zezwalaj użytkownikowi na dostosowywanie widoków jest zaznaczone, użytkownik może zmieniać ustawienia, w przeciwnym przypadku niedostępna jest menu Widok Dostosuj…, które wywołuje okno Dostosowywanie widoku.
W oknie Dostosowywanie widoku można wybrać, które elementy konsoli będą widoczne podczas pracy. Sposób ograniczania dostępnych elementów konsoli został omówiony dalej w tym rozdziale.
Gdy została zapisana konsola z ograniczeniami, domyślnym trybem pracy tej konsoli jest taki, jaki został wybrany w opcjach konsoli. Funkcje trybu autora są dla większości użytkowników niepotrzebne, ponieważ nie zmieniają oni konfiguracji konsoli. Jeżeli jednak użytkownik zechce przekonfigurować konsolę, może ją uruchomić w trybie Autora, wykonując jedną z poniższych czynności:
- Kliknąć plik konsoli prawym przyciskiem myszy i wybrać z menu podręcznego Autor.
- Uruchomić konsolę z wiersza polecenia i zastosować jako opcję uruchamiania parametr /a np. "c:\Moje konsole\Konta i grupy" /a
Aby ograniczyć dostęp użytkowników do trybu autora konsoli, administrator komputera może zmienić ustawienia zasad bezpieczeństwa, blokując możliwość dostępu do opcji pozwalających na uruchomienie konsoli w trybie autorskim.
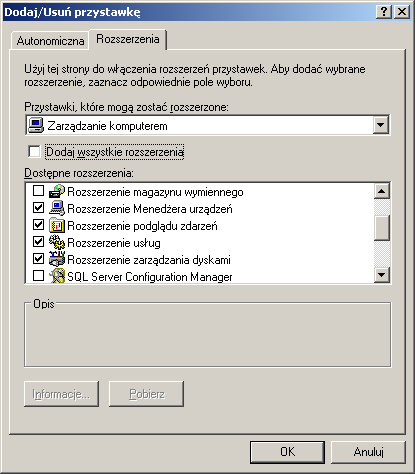
Dostosowując wygląd konsoli do własnych potrzeb użytkownik ma do swojej dyspozycji kilka ciekawych opcji. Zwiększając funkcjonalność konsoli, nie można zapomnieć o odpowiednim ułożeniu przystawek w drzewie konsoli. Przystawki powinny być tak zlokalizowane, aby dostęp do nich był przejrzysty i intuicyjny. W tym celu można wykorzystać hierarchiczne grupowanie. Podczas dodawania nowych przystawek, co zostało opisane wcześniej w tym rozdziale, użytkownik decyduje, do którego miejsca w drzewie konsoli będą one dodane. Domyślną lokalizacją, jaką proponuje Windows XP, jest folder o nazwie Katalog główny konsoli. Jeśli chcesz podzielić swoje narzędzia na grupy tematyczne, możesz wpierw dodać do konsoli odpowiednią ilość nowych katalogów oraz zmienić ich nazwy. Dodawanie nowych folderów polega na wywołaniu okna Dodaj/Usuń przystawkę i wybranie z listy przystawki Folder. Aby zmienić nazwę dodanego folderu, kliknij go w drzewie konsoli prawym klawiszem myszy i wybierz polecenie Zmień nazwę, następnie wpisz odpowiednią nazwę i zatwierdź przyciskiem OK. Gdy w konsoli znajduje się już odpowiednia ilość folderów, można instalować kolejne przystawki w folderach. W tym celu podczas
dodawania nowej przystawki wskaż listę rozwijaną Przystawki dodane do i odpowiedni folder.
Niektóre przystawki np. Zarządzanie komputerem posiadają listę rozszerzeń przystawki. Rozszerzenia to moduły instalowane podczas uruchomienia przystawki. Domyślnie instalowane są wszystkie dostępne rozszerzenia przystawki. Aby zainstalować tylko wybrane, wykonaj:
- W oknie Dodaj/Usuń przystawkę kliknij na kartę Rozszerzenia.
- W liście rozwijalnej Przystawki, które mogą zostać rozszerzone wskaż przystawkę.
- Jeśli zaznaczone jest pole wyboru Dodaj wszystkie rozszerzenia oznacza to, iż zainstalowane zostaną wszystkie dostępne rozszerzenia.
- Odznacz ww. pole wyboru i zaznaczając lub odznaczając pola wyboru przy nazwie dostępnych rozszerzeń, wybierz te, które chcesz instalować.
- Zatwierdź przyciskiem OK.
W niektórych sytuacjach niezbędne jest równoległe wyświetlanie na ekranie dwóch różnych przystawek lub takich samych, lecz pobierających dane z różnych komputerów. Przykładem może być przeglądanie dzienników zdarzeń jednocześnie dla serwera i stacji roboczej w celu zdiagnozowania problemu z połączeniem. Aby wygodnie przeglądać te ustawienia, należy w konsoli wyświetlić dwa okna, każde zawierające dziennik zdarzeń innego komputera:
- W konsoli zawierającej przystawkę Podgląd zdarzeń kliknij na nią prawym przyciskiem myszy i wybierz Nowe okno z tego miejsca.
- Z menu Okno wybierz Sąsiadująco w poziomie, na ekranie pojawią się dwa okna Podglądu zdarzeń.
- W nowym oknie kliknij na przystawkę Podgląd zdarzeń prawym przyciskiem myszy i wybierz Połącz do innego komputera…
- Wskaż komputer, z którym chcesz się połączyć.
- Oba okna w konsoli zawierają Podgląd zdarzeń, lecz każde z nich wyświetla dzienniki innego komputera.
Jeżeli tworzona konsola ma być używana przez innych użytkowników i zawiera przystawki łączące się z różnymi komputerami w sieci, należy pamiętać o tym, że aby było to możliwe, każdy użytkownik uruchamiający konsolę musi posiadać odpowiednie uprawnienia na wszystkich komputerach,
którymi zarządza konsola.
Podstawową metodą nawigacji wewnątrz okna konsoli jest poruszanie się po poszczególnych jej gałęziach. Gdy konsola zawiera wiele przystawek, a użytkownik korzysta często tylko z pewnych przystawek, natomiast pozostałe są wykorzystywane sporadycznie, można zdefiniować Ulubione
miejsca konsoli. Ulubione jest to lista konkretnych gałęzi drzewa konsoli. Aby dodać pozycję do Ulubionych:
- W drzewie konsoli wskaż miejsce, które chcesz dodać do ulubionych.
- Kliknij menu Ulubione, a następnie Dodaj do ulubionych…
- W oknie Dodawanie do ulubionych wpisz nazwę dla nowej pozycji oraz wybierz lub utwórz folder, w którym Twoje ulubione miejsce zostanie zapisane.
- Kliknij OK.
Od teraz w menu Ulubione znajduje się pozycja o nazwie, jaka została wpisana podczas dodawania lokalizacji do ulubionych. Jej kliknięcie przenosi użytkownika bezpośrednio do wcześniej określonego miejsca konsoli.
Widoki bloku zadań
Szczególnie wtedy, gdy przygotowywana jest konsola dla użytkownika, który nie posiada doświadczenia w używaniu tego typu narzędzi korzystne jest stworzenie nowego widoku bloku zadań. Jest to bardzo atrakcyjny, funkcjonalny oraz prosty w użyciu w pełni konfigurowalny widok konsoli. Poniżej opisaliśmy procedurę tworzenia widoku bloku zadań. Zawiera ona niektóre czynności opisane wcześniej w niniejszym rozdziale.
- Otwórz pustą konsolę MMC.
- Dodaj przystawkę, która Cię interesuje.
Nie wszystkie przystawki dopuszczają konfigurowanie widoku bloku zadań.
- W drzewie konsoli kliknij prawym przyciskiem myszy na odpowiednie miejsce, dla którego chcesz stworzyć nowy widok i wybierz z menu podręcznego Nowe okno z tego miejsca.
- Z menu Okno wybierz okno, z którego rozpoczynałeś pracę. Gdy pojawi się na ekranie, zamknij je. Konsola powinna zawierać teraz tylko okno, które powstało w wyniku działania komendy Nowe okno z tego miejsca.
- W drzewie konsoli kliknij prawym przyciskiem myszy na przystawkę i wybierz Nowy widok bloku zadań…
- Na pierwszej stronie w oknie Kreator nowego widoku bloku zadań kliknij Dalej.
- Na stronie Wyświetlanie bloku zadań wybierz satysfakcjonujący Cię sposób wyświetlania elementów w widoku.
- Jeżeli nie chcesz, aby tworzony widok był alternatywnym widokiem do standardowego, zaznacz pole wyboru Ukryj kartę Standardowy. Jedynym dostępnym widokiem będzie widok bloku zadań.
- Kliknij Dalej.
- Wybierając jedną z dwóch opcji na stronie Obiekt docelowy bloku zadań, możesz zdecydować, czy widok będzie wykorzystany tylko dla elementu bieżącego czy też dla wszystkich elementów danego typu.
- Kliknij Dalej.
- Wpisz nazwę dla widoku i opis następnie kliknij Dalej.
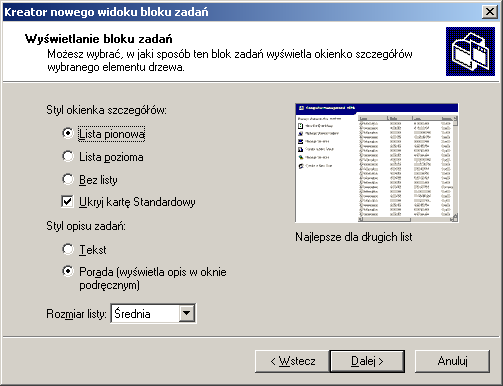
W tym momencie kończy się etap tworzenia widoku. Na kolejnej stronie kreator zaproponuje uruchomienie Kreatora nowego zadania,
dzięki któremu można dodać funkcjonalność do widoku.
- Sprawdź, czy zaznaczone jest pole Uruchom Kreatora nowego zadania i kliknij Zakończ.
- Na pierwszej stronie Kreatora nowego zadania kliknij Dalej.
- Kolejna strona pozwala wybrać, jaki typ polecenia chcesz skonfigurować. Wybranie Polecenie menu powoduje dodanie do widoku jednego z poleceń dostępnych w menu konsoli widoku standardowego. Polecenie powłoki uruchamia wskazany przez autora widoku skrypt lub inny program zewnętrzny. Nawigacja powoduje dodanie przycisków nawigacyjnych, które mogą przełączać do widoku zdefiniowanego jako ulubiony.
Kolejne etapy będą się różniły w zależności od wybranych opcji.
Gdy zostało wybrane Polecenie menu:
- Wybierz źródło polecenia oraz polecenie, które chcesz dodać do widoku, kliknij Dalej.
- Nadaj poleceniu nazwę i opis oraz kliknij Dalej.
- Wybierz ikonę dla polecenia i kliknij Dalej.
- Jeżeli chcesz dodawać kolejne polecenia do widoku, zaznacz Uruchom tego kreatora ponownie i kliknij Zakończ. Zostanie ponownie uruchomiony ten sam kreator. Jeżeli nie zaznaczysz tego pola wyboru, kreator zakończy pracę.
Kolejną czynnością, którą opcjonalnie można wykonać jest ograniczenie elementów nawigacyjnych oraz menu wyświetlanych w konsoli. Aby to
wykonać, uruchom stworzoną wcześniej konsolę w trybie autorskim oraz:
- Z menu Widok wybierz Dostosuj…
- Zaznaczając lub odznaczając poszczególne pola wyboru obserwuj jak zachowuje się wygląd konsoli. Dostosuj opcje do swoich wymagań i zatwierdź przyciskiem OK.
- Z menu Plik wybierz Opcje i ustaw odpowiedni tryb pracy.
- Zapisz konsolę.
Tak stworzoną i zapisaną konsolę można udostępnić użytkownikowi. Jest kilka metod udostępniania pliku konsoli jedną z wygodniejszych jest przesłanie pliku konsoli jako załącznika wiadomości e-mail. Po pobraniu pliku konsoli jedyną czynnością, jaką musi wykonać użytkownik jest jej uruchomienie.
Zdalna administracja
Aby ułatwić zarządzanie komputerami pracującymi w sieci, do systemu Windows XP została dodana usługa serwera oraz klienta terminali o nazwie Pulpit
zdalny. Rozwiązanie to pozwala użytkownikowi pracującemu na innym komputerze na uzyskanie dostępu do sesji uruchomionej na jego komputerze. Dzięki tej funkcji administrator sieci w celu wykonania większości czynności nie musi przemieszczać się, wystarczy, że połączy się z odpowiednim komputerem, korzystając z klienta pulpitu zdalnego. Połączenie takie polega na wykorzystaniu komputera lokalnego jako terminalu do maszyny zdalnej. Podczas pracy z usługą Pulpit zdalny użytkownik wykorzystuje klawiaturę oraz pozostałe urządzenia wejścia w celu przekazania przez sieć informacji do komputera zdalnego, informacje zwrotne są natomiast wyświetlane na monitorze komputera lokalnego. Oznacza to, że użytkownik może połączyć się z domu ze swoim komputerem w pracy i pracować w środowisku identycznym z tym, które ma w pracy. Podczas pracy terminalowej można korzystać z wszystkich aplikacji
zainstalowanych na komputerze świadczącym usługi pulpitu zdalnego. Dostępne są również wszystkie połączenia sieciowe oraz zasoby takie jak drukarki. Usługę pulpitu zdalnego obsługuje Windows XP w wersji Professional, aby możliwe było korzystanie z tej usługi, muszą być spełnione następujące warunki:
- Komputer zdalny musi być wyposażony w system Windows XP Professional i posiadać odpowiednie połączenie sieciowe z siecią Internet lub LAN (ang. Local Area Network).
- Komputer lokalny (klient pulpitu zdalnego) z zainstalowanym systemem Windows 95 lub nowszym oraz aktywnym połączeniem do tej samej sieci, co komputer zdalny.
- Konto użytkownika z uprawnieniami niezbędnymi do korzystania z usługi pulpit zdalny, na komputerze zdalnym.
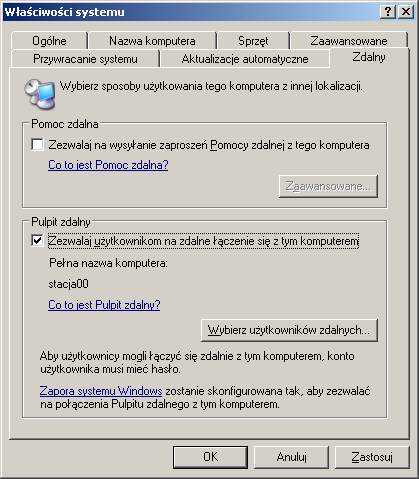
Konfiguracja Pulpitu zdalnego
Aby skonfigurować komputer zdalny do obsługiwania połączeń usługi Pulpit zdalny, wykonaj następujące czynności:
- Kliknij Start, następnie prawym klawiszem myszy Mój komputer.
- W menu podręcznym kliknij Właściwości.
- Na karcie Zdalny zaznacz pole wyboru Zezwalaj użytkownikom na zdalne łączenie się z tym komputerem.
- W oknie sesje zdalne kliknij OK.
- Kliknij przycisk Wybierz użytkowników zdalnych…, następnie kliknij przycisk Dodaj… w celu dodania kont użytkowników, którzy będą mieli możliwość nawiązywania połączenia zdalnego.
Administratorzy automatycznie mają pozwolenie na dostęp zdalny.
- Gdy wybrałeś kona użytkowników kliknij OK, aby zatwierdzić wybór.
- Dwukrotnie kliknij OK.
By komputer lokalny mógł korzystać z usługi Pulpit zdalny, należy zainstalować oprogramowanie klienckie:
- Włóż płytę CD Windows XP do napędu CD-ROM.
- Na ekranie powitalnym wybierz Wykonaj zadania dodatkowe.
- Kliknij Konfiguruj Podłączenie pulpitu zdalnego.
- Postępuj zgodnie z wymaganiami kreatora instalacyjnego.

Wersję instalacyjną klienta Pulpitu zdalnego można pobrać ze strony internetowej:
http://www.microsoft.com/windowsxp/pro/downloads/rdclientdl.asp.
Podłączanie do komputera zdalnego
- Uruchom komputer i załoguj się do systemu.
- Sprawdź czy Twój komputer ma aktywne połączenie z siecią, w której pracuje komputer zdalny, jeżeli nie należy ustanowić połączenie.
- Kliknij menu Start, Wszystkie programy, następnie Akcesoria, kliknij menu Komunikacja i uruchom Podłączenie pulpitu zdalnego.
- Kliknij przycisk Opcje, aby konfigurować dodatkowe opcje połączenia.
- W polu komputer wpisz nazwę lub adres IP komputera zdalnego.
- Wpisz w odpowiednie pola nazwę użytkownika, hasło oraz jeśli to potrzebne domenę.
- Kliknij przycisk Podłącz.
Jeżeli wszystkie parametry zostały skonfigurowane poprawnie, zostanie nawiązane połączenie z komputerem zdalnym. Od tego momentu praca na komputerze zdalnym będzie przebiegała, jak gdyby był to komputer lokalny. Jedyną różnicą, zauważalną dla użytkownika, jest znajdująca się u góry pasek połączenia z nazwą serwera oraz przyciskami zarządzającymi oknem pulpitu zdalnego.
Dodatkowe parametry połączenia pulpitu zdalnego:
Oprócz wymaganych parametrów połączenia, użytkownik ma dostęp do szeregu dodatkowych ustawień połączenia z usługą pulpit zdalny. Aby wykorzystać w pełni możliwości funkcjonalne tej usługi, należy poznać jej możliwości. Na karcie Ekran użytkownik ma dostęp do ustawień ekranu pulpitu zdalnego. Wykorzystując suwak znajdujący się w górnej części okna, można zmienić rozmiar roboczy ekranu, natomiast aby ustawić ilość wyświetlanych kolorów podczas pracy zdalnej, należy wybrać z listy rozwijalnej odpowiednią wartość. Pole wyboru Wyświetl pasek połączenia w trybie pełnoekranowym określa, czy będzie wyświetlany pasek połączenia. Na karcie Zasoby lokalne znajdują się parametry podłączania zasobów lokalnych. Jeżeli komputer lokalny wyposażony jest w kratę dźwiękową i zależy użytkownikowi na poprawnym funkcjonowaniu dźwięku podczas pracy zdalnej, można zaznaczyć opcję Przenieś na ten komputer, która określa, że wszelkie żądania odtworzenia dźwięku zostaną przekierowane z komputera zdalnego na komputer lokalny. Podobnie można postąpić z innymi urządzeniami lokalnymi. Istnieje możliwość przekierowania dysków, drukarek i portów szeregowych komputera lokalnego do komputera zdalnego tak, aby podczas pracy zdalnej można było używać urządzeń lokalnych. Ustawienie Zastosuj kombinację klawiszy Windows definiuje sposób obsługi standardowych kombinacji klawiszy typu Alt+Tab. Jeżeli zostanie wybrane ustawienie Tylko w trybie pełnoekranowym (jest to ustawienie zalecane) lub Na komputerze zdalnym, to komputer będzie przesyłał kombinacje klawiszy do komputera zdalnego. W przypadku wybrania Na komputerze lokalnym kombinacje klawiszy nie będą przesyłane do maszyny zdalnej i zostaną wykonane lokalnie. Karta Programy pozwala na podanie ścieżki do programu, który zostanie uruchomiony na maszynie zdalnej zaraz po załogowaniu użytkownika. W przypadku, gdy użytkownik wyłączy wskazany program, zostanie automatycznie rozłączony. Wydajność połączenia z pulpitem zdalnym można regulować na karcie Wrażenia, gdzie zostały zawarte parametry optymalizujące połączenie z komputerem zdalnym. Użytkownik może wybrać szybkość posiadanego łącza oraz parametry wyglądu pulpitu zdalnego.
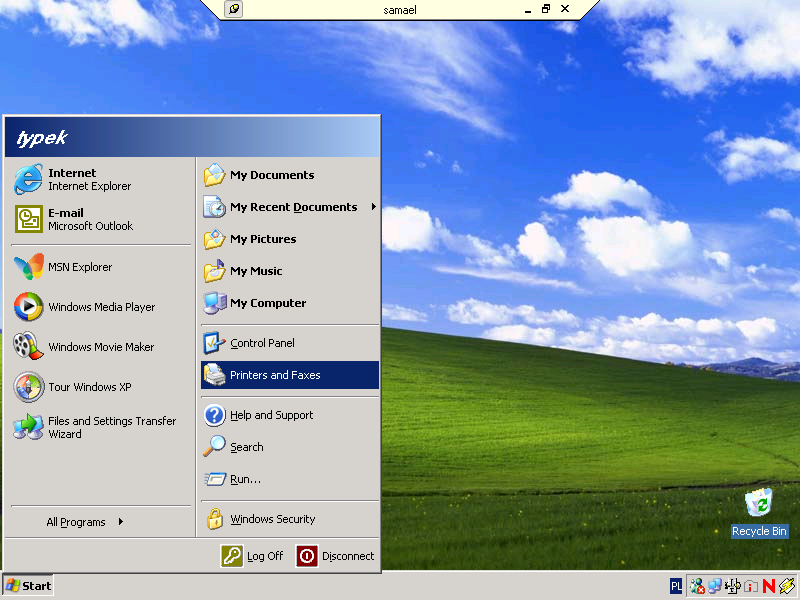
Podłączenie pulpitu zdalnego można również wykorzystywać do zestawiania połączenia terminalowego z usługami terminalowymi Windows 2003 Serwer, ponieważ obie usługi używają tego samego protokołu komunikacyjnego RDP (ang. Remote desktop protocol).
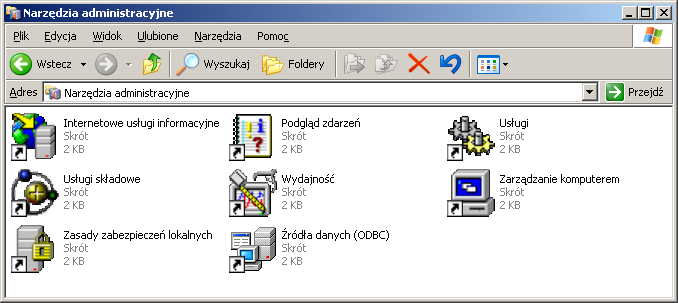 Administracja systemem obejmuje wykonywanie szeregu czynności związanych z konfiguracją i utrzymaniem systemu. Konieczne do sprawnego działania systemu jest czuwanie nad jego funkcjonalnością i ewentualne naprawianie zaistniałych błędów. Osoba wykonująca powinności administracyjne musi posiadać konto użytkownika należące do grupy administratorzy, ponieważ tylko takie konto pozwala na wykonywanie wszystkich niezbędnych czynności oraz wykorzystać niezbędne narzędzia.
Administracja systemem obejmuje wykonywanie szeregu czynności związanych z konfiguracją i utrzymaniem systemu. Konieczne do sprawnego działania systemu jest czuwanie nad jego funkcjonalnością i ewentualne naprawianie zaistniałych błędów. Osoba wykonująca powinności administracyjne musi posiadać konto użytkownika należące do grupy administratorzy, ponieważ tylko takie konto pozwala na wykonywanie wszystkich niezbędnych czynności oraz wykorzystać niezbędne narzędzia.