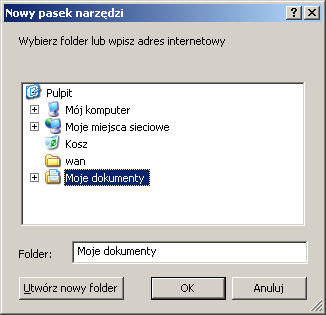
T: Pasek zadań.
Zadanie1:
Odszukaj w serwisie internetowym Wikipedii informacje na temat paska zadań.
Paskiem zadań jest to belka umieszczona na krawędzi ekranu. Można ją dowolnie przemieszczać metodą przeciągnij i upuść. Na pasku zadań wyróżniamy następujące elementy:
Pasek zadań to znajdujący się na dole okna aplikacji obszar, w którym wyświetlane są różnorodne komunikaty. Systemowy pasek zadań domyślnie zawiera: znajdujący się w lewym rogu przycisk Start oraz umieszczony w prawym rogu zegar. Po prawej stronie zegara wyświetlane są ikony załadowanych, ale w danej chwili nieaktywnych aplikacji (takich jak sterowniki karty graficznej, myszki itp.). W systemie Windows pasek zadań domyślnie nie zawiera, znanego z wcześniejszych wersji systemów Windows, paska szybkiego uruchamiania (ang. Quick Launch). Nowymi cechami paska zadań systemu Windows XP są również: grupowanie ikon kilkakrotnie uruchomionych aplikacji oraz ukrywanie ikon aplikacji nieaktywnych. Kolejno skonfigurujemy wymienione cechy paska zadań.
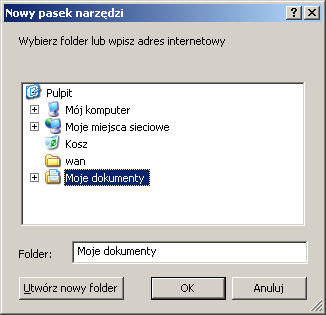
W celu wyświetlania paska szybkiego uruchamiania należy:
Własny folder na pasku zadań. Dzięki temu, że ikony umieszczone na pasku zadań są łatwo dostępne, użytkownik szybko i wygodnie może np. uruchomić dany program, czy otworzyć dany folder. Jeżeli często jesteśmy zmuszeni przeglądać folder Moje dokumenty, dobrym rozwiązaniem będzie umieszczenie ikony Moje dokumenty na pasku zadań. W tym celu należy:
Konfiguracja paska zadań za pomocą edycji rejestru systemowego
Jak widzieliśmy, za pomocą narzędzi graficznych możemy dostosować prawie każdy element paska zadań do naszych potrzeb i upodobań. Jednak niektóre właściwości paska zadań mogą zostać zmienione jedynie poprzez modyfikacje wpisów w rejestrze systemowym. Do edycji rejestru służy Edytor rejestru, graficzny program, który możemy uruchomić wpisując w polu Start => Uruchom => regedit.exe.
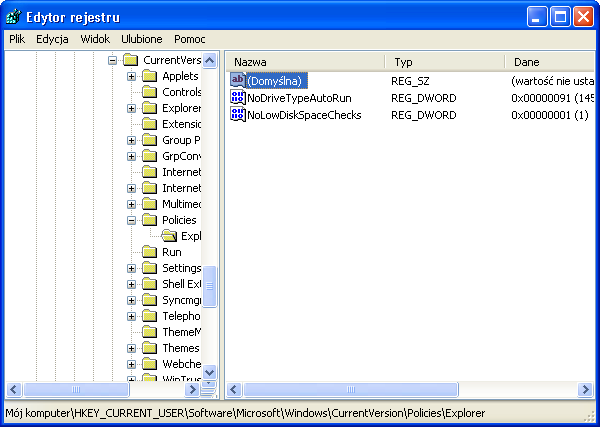
Rejestr systemu Windows XP to hierarchiczna baza danych przechowująca informacje o każdym, najdrobniejszym aspekcie konfiguracji systemu. Rejestr jest kluczowym składnikiem systemu i jego uszkodzenie może spowodować poważną awarię całego systemu. Błędna edycja rejestru może zakończyć się reinstalacją systemu operacyjnego.
Informacja o tym, czy system ma wyświetlać ostrzeżenie o małej ilości wolnego miejsca na dysku przechowywane jest w kluczu
HKEY_CURRENT_USER\Software\Microsoft\Windows\CurrentVersion\Policies\Explorer.
Należy znaleźć ten klucz, a następnie dodać nową wartość typu DWORD i nazwać ją NoLowDiskSpaceChecks. Wartość nowej zmiennej ustawiamy na 1 i zamykamy edytor rejestru.
W celu automatycznego ukrywania paska zadań należy:
W celu wyświetlenia, znanego z wcześniejszych wersji systemu, paska Szybkiego uruchamiania oraz umieszczaniu na nim skrótu do programu Mój komputer należy:
Niektóre aplikacje (np. popularny Windows Commander) można skonfigurować tak, aby ikona nieaktywnego (np. zminimalizowanego) w danej chwili programu pojawiała się na Paseku zadań. Windows XP ukrywa takie ikony. Aby ikona programu Windows Commander zawsze była widoczna na Paseku zadań należy:
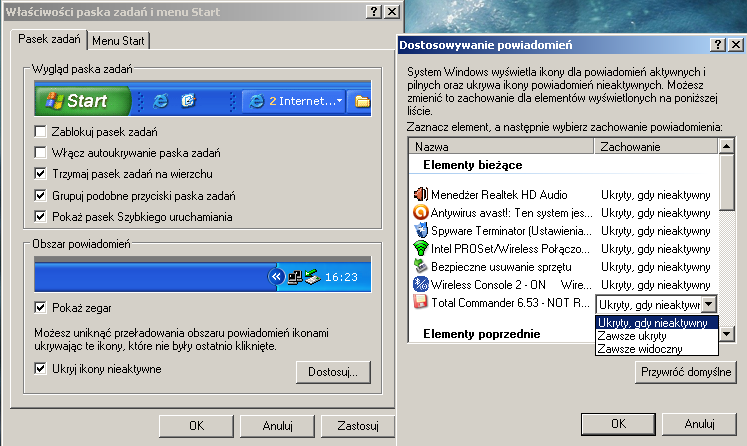
W celu przywrócenia zminimalizowanej i umieszczonej na Pasku zadań aplikacji należy:
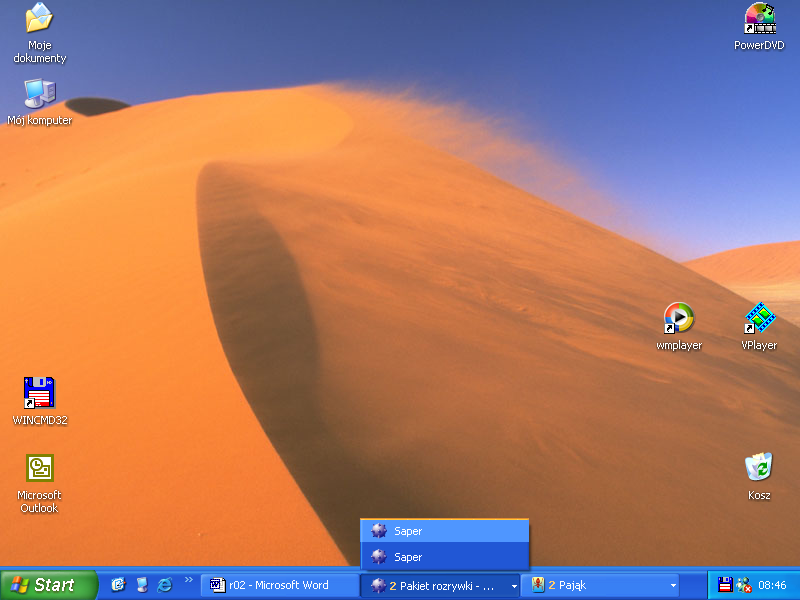
W celu usunięcia wyświetlanych w prawym, dolnym rogu ekranu powiadomień o małej ilości wolnego miejsca na dyskach twardych należy:
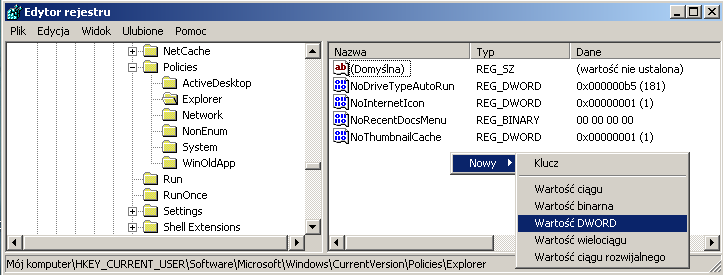
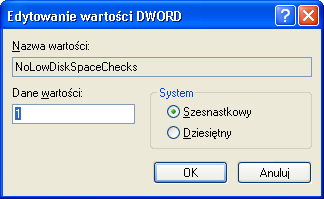
Zadanie2:
Utwórz nowy pasek zadań o nazwie Zasoby własne, który zawierać będzie skróty do następujących elementów: Mój komputer, Saper, MS Excel, Ustawienia ekranu. Jako potwierdzenie dokonanych ustawień utwórz plik graficzny o nazwie pasek_zasobow_wlasnych.jpg przedstawiający nowo utworzony pasek zadań. Po sprawdzeniu zadania przez nauczyciela przywróć wcześniejsze ustawienia systemu pozostawiając jedynie utworzony plik graficzny.
Problem z usuniętą ikoną Pokaż pulpit:
Aby przywrócić skrót Pokaż pulpit tworzymy przy pomocy np. Notatnika plik o nazwie showdesktop.scf i zapisujemy w nim następująca sekwencję komend:
Ciekawostka:
Zaawansowaną konfigurację paska zadań umożliwia edytor Zasad grupy (gpedit.msc). Dokonana w ten sposób konfiguracja ma wyższy priorytet nad konfiguracją standardowymi narzędziami.
Zadanie3:
Zastanów się, dlaczego administrator powinien wykorzystywać możliwość narzucania użytkownikom ustawień paska zadań?
Administratorzy systemów operacyjnych Windows XP Professional mogą wymuszać konfigurację paska zadań użytkownikom poprzez ustawienia zasad zabezpieczeń w edytorze Zasady grupy (gpedit.msc). W tym celu należy rozwinąć gałąź Konfiguracja użytkownika => Szablony administracyjne => Menu Start i pasek zadań.
Zadanie4:
Wymień najciekawsze ustawienia zasad zabezpieczeń systemu Windows dotyczące paska zadań.
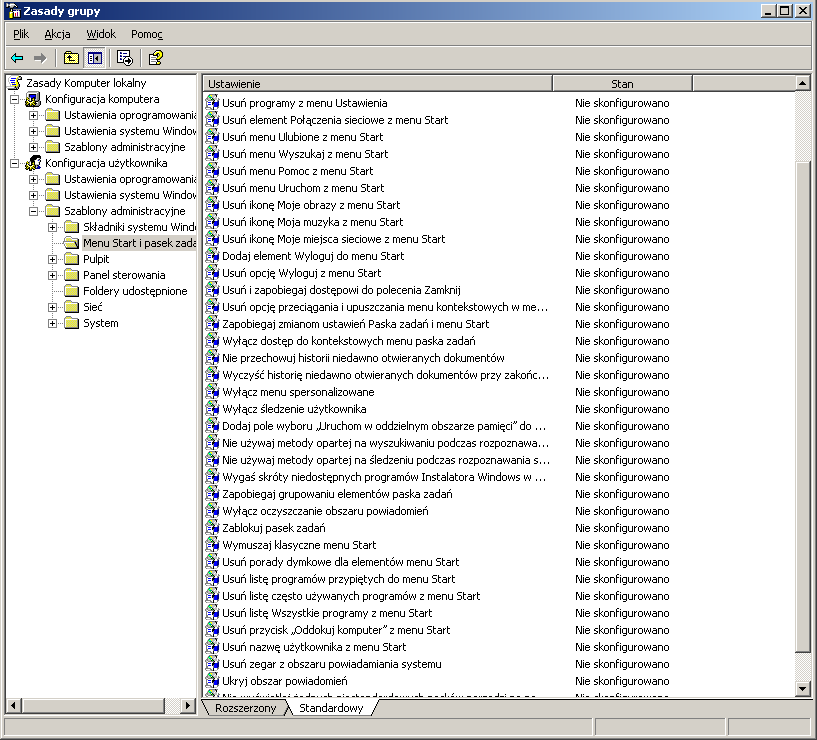
Konfigurowanie Obszaru powiadomień (popularnie zwanego Paskiem zadań) jest w systemie Windows XP znacznie łatwiejsze niż w poprzednich edycjach. Wolno nam między innymi ustalić, które ikony i pod jakimi warunkami pojawią się na lewo od zegara systemowego. Wystarczy, że klikniemy prawym przyciskiem myszy wolną przestrzeń Obszaru powiadomień i z menu kontekstowego wybierzemy polecenie Właściwości. Gdy zaznaczymy pole Ukryj ikony nieaktywne, Obszar powiadomień zostanie opatrzony strzałką, dzięki której otworzymy go lub zamkniemy. Oprócz tego możemy zmienić reguły, według których na Pasku zadań pojawiają się ikony poszczególnych aplikacji. Po wydaniu komendy Właściwości => Dostosuj zostanie wyświetlona tabela, której górna część zawiera spis aplikacji działających w tle. Dolna sekcja listy pokazuje natomiast programy, które obecnie nie są uruchomione, ale gościły ostatnio na Pasku zadań. Po zaznaczeniu dowolnej ikony zobaczymy trzy opcje: Zawsze widoczny, Zawsze ukryty i Ukryty, gdy nieaktywny. Pierwsza z nich odpowiada za wyświetlanie ikony działającej aplikacji nawet wtedy, gdy zasobnik jest zwinięty. Gdy wybierzemy pozycję Zawsze ukryty, ikona zostanie schowana dopóty, dopóki nie klikniemy strzałki przy Pasku zadań. Włączenie opcji Ukryty, gdy nieaktywny powoduje, że nie zobaczymy ikon programów działających w tle. Wskazując odpowiednie pozycje na liście Elementy poprzednie, ustalimy, czy uruchomienie konkretnej aplikacji spowoduje wyświetlenie jej ikony na Pasku zadań.
Zdarza się, że na liście aplikacji pojawiających się w Obszarze powiadomień widnieje wiele starych, niepotrzebnych już elementów. Możemy je usunąć, dokonując modyfikacji Rejestru systemowego. Po wydaniu polecenia Start => Uruchom => regedit odnajdujemy gałąź HKEY_CURRENT_USER\Software\Microsoft\Windows\CurrentVersion\Explorer\TrayNotify. Zaznaczamy dwa klucze: IconStreams i PastIconsStream, a następnie je kasujemy. W efekcie znikną wszystkie ikony wyświetlane do tej pory na Pasku zadań.
Niewykluczone, że Obszar powiadomień wydaje nam się w ogóle zbędny. W takiej sytuacji możemy z niego całkiem zrezygnować. Należy tylko umieścić w Rejestrze pewien nieudokumentowany wpis. Po uruchomieniu Edytora Rejestru przechodzimy do klucza HKEY_CURRENT_USER\Software\Microsoft\Windows\CurrentVersion\Policies\Explorer. Naciskamy prawy przycisk myszy i wydajemy komendę Edycja => Nowy => Wartość DWORD. Tworzymy klucz o nazwie NoTrayItemsDisplay i przyporządkowujemy mu wartość 1. Po kolejnym logowaniu Windows nie wyświetli Obszaru powiadomień. Jeżeli jednak kiedyś za nim zatęsknimy, to wystarczy usunąć wspomniany klucz w Rejestrze lub przypisać mu wartość 0.